¡Bienvenido a la cocina personalizada de Minecraft Bedrock! En esta guía, te llevaremos por un delicioso viaje hacia la creación de alimentos personalizados que transformarán tu experiencia de juego. Si sueñas con cultivar tus propios ingredientes únicos y sabrosos, este tutorial es tu receta perfecta.
-Pasos Para el Tutorial
Paso 1: Archivos Necesarios
Antes de empezar es necesario que sepas los archivos necesarios para que el addon funcione correctamente, estamos hablando del manifest.json es importante que ya tenga este archivo en la carpeta de su addon, si aun no lo tiene debe crearlo, puede pasarse por este tutorial para aprender a como crear un manifest.json
También es importante que su addon ya tenga colocada una imagen ya que de esta forma se mucho mas estético, si aun no tiene una imagen le recomiendo que se vea este tutorial para saber como agregar una imagen a su addon
Paso 2: Comportamiento
{
"format_version": "1.16.100",
"minecraft:item": {
"description": {
"identifier": "miaddon:ambar_apple", //Id del item id:nombre_archivo
"category": "Equipment" //Categoria
},
"components": {
"minecraft:creative_category": { //Grupo donde estara el item en creativo
"parent": "itemGroup.name.equipment"
},
"minecraft:icon": {
"texture": "ambar_apple" //Textura de tu item
},
"minecraft:display_name":{
"value": "Ambar Apple" //Nombre del item
},
"minecraft:use_duration": 1.6, //Tiempo en que tarda en comer
"minecraft:food": {
"nutrition": 4, //Cantidad de barritas que llenara (del 1 al 20)
"saturation_modifier": "low", //Cuanto durara esa barrita
"can_always_eat": true //Si se podra comer siempre
},
"minecraft:use_animation": "eat" //Animacion que tendra el item al comer
},
"events": {
}
}
}
Agregue explicación a cada componente del código para que puedas guiarte de mejor forma y puedas entender para que sirve cada cosa.
Paso 3: Texturas
{
"resource_pack-name": "vanilla",
"texture_name": "atlas.items",
"texture_data": {
"crystal_gem": {
"textures": "textures/crystal_gem.png"
},
"crystal_sword": {
"textures": "textures/crystal_sword.png"
},
"crystal_pickaxe": {
"textures": "textures/crystal_pickaxe.png"
},
"crystal_axe": {
"textures": "textures/crystal_axe.png"
},
//Los de arriba son opcionales
"ambar_apple": { //Tu textura
"textures": "textures/ambar_apple.png" //Tu textura
}
}
}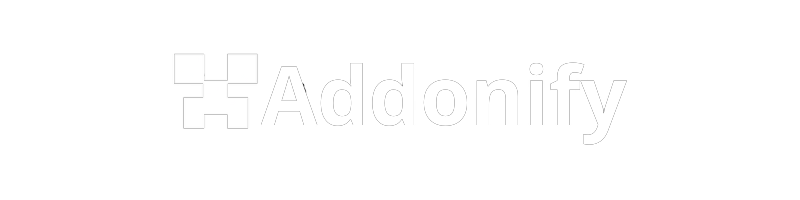






.jpg)

.jpg)